Working remotely has officially come to stay. Besides, with the economy taking its toll on businesses, it has become a necessity to adopt cost-effective methods to carry out business activities.
Many platforms and apps have been created to make this possible, but WhatsApp is one of the most efficient, cheap, and functional platforms.
Join our WhatsApp ChannelIt’s time to think beyond random status updates, chat with close contacts, and place affordable calls with friends on WhatsApp. You can use WhatsApp as a video conferencing platform to conduct business meetings with your various partners and clients from anywhere in the world.
This article will carefully guide you on how to set up meetings on WhatsApp.
How To Set Up a Meeting On WhatsApp
Whether you use WhatsApp Business or WhatsApp Messenger, you can set up and schedule meetings. However, for a business, WhatsApp Business might be a more convenient option due to the many other benefits it offers.
Regardless of your ‘WhatsApp type’, here’s how to set up a meeting on WhatsApp:
How to Set Up a Call Link
The first step to setting up a meeting is to have a call link. While you can easily start a call and add participants to join in, it’ll be better to use a call link that you can share with participants in advance. This shows a degree of professionalism.
Here’s how you can successfully set up a WhatsApp call link:
- Open WhatsApp and navigate to the ‘Calls’ tab. If you are using WhatsApp Business, then this is the second tab below the tab icons, but on WhatsApp Messenger, it’s the fourth tab.
- Next, click on the call icon with a plus sign below. This will provide an option for you to create a new call link or select the contact(s) you’d like to have a call with.
- Click on ‘New Call Link.’
- Your call link will be generated in a few seconds but in the meantime, click on ‘Call type.’ Select either ‘Video’ or ‘Voice.’
- You can proceed to send the link via WhatsApp, copy the link or share it via email, or other external platforms.
Pro Tip: Your WhatsApp call link can be added to Google Calendar to schedule reminders for participants.
How To Use WhatsApp Groups for Meetings
For recurring meetings, you can use WhatsApp groups to simplify the process.
Once the group is set up, you can easily initiate the call (either video or voice) with just a tap.
Here’s how to start a group video or voice call:
- Open the group chat.
- Tap the ‘Call’ (video or voice) icon in the top right corner.
- Select the participants that you want in the call (you can select up to 32 people).
- Click on ‘Call Group’ to place the call through to the entire group.
Apart from meetings, you can also send files easily on WhatsApp groups and send reminders for the meeting to the group at once rather than individually.
READ ALSO: How To Use TikTok’s New AI Video Creation Tool
Scheduling Calls Using WhatsApp Events
Another feature that makes WhatsApp a convenient platform for meetings is the ability to schedule calls.
This can be done using the WhatsApp Events feature, and it helps you plan and manage your meetings effectively.
WhatsApp events can only be found in groups, so you’ll need to have one in order to be able to use this feature.
Here are the steps to schedule a call on WhatsApp:
- In the group chat, click on the ‘Attachment’ icon in the bottom right corner.
- Select ‘Event.’
- Here you have the option to name the event and provide a description, select a date and time, as well as add location.
- You can also add an optional call link.
Participants have the option to indicate availability so that you can know ahead of time who will be available to attend the event or not.
Desktop Calling for Meetings
If you prefer larger screens, then you’ll find the WhatsApp desktop app a more convenient way to host and attend virtual meetings.
Using the desktop calling feature, you can see more participants at once during video calls. You can also share your screen to show presentations directly from your computer.
How to Use Desktop Calling
- Download the WhatsApp desktop app on your PC.
- Log in by scanning the QR code with your phone.
- Start or join a call via the ‘Calls’ tab.
Important Features to Make WhatsApp Meetings More Efficient
WhatsApp has a number of features that make meetings more seamless and easy to carry out. They include:
1. Screen Sharing
With WhatsApp’s screen-sharing feature, you can share your screens during a call to present documents, slides, or videos.
How to Share Your Screen
- During a call, tap the ‘Share Screen’ option.
- Select the content you want to display.
- Other participants can view your shared screen in real-time.
2. Muting and Managing Participants
Virtual meetings can get disorganised when multiple participants stay unmuted. This can interfere with the smooth running of the meeting, so it’s important to always have control over your meetings at all times.
With WhatsApp, you can mute specific participants or even yourself during group calls.
How to Mute Participants
If you’re the meeting host, then you can:
- Tap on the participant’s name in the call interface.
- Select the ‘Mute*’ option.
FAQs on WhatsApp Meetings
How many people can join a WhatsApp call?
WhatsApp supports up to 32 participants for both voice and video calls.
Can I record WhatsApp calls?
Well, unfortunately, you can’t. WhatsApp does not offer a built-in call recording feature. However, you can use third-party apps or devices with permission from participants.
Does WhatsApp charge for group calls?
No, WhatsApp group calls are free. However, data charges may apply based on your internet provider.
Final Thoughts
Setting up meetings on WhatsApp is an effortless and affordable way to connect with your work team and makes your remote working experience better.
You can also reach out to friends, schedule meetings, and use the call management feature to make your meeting seamless and productive.
Elsie Udoh is an SEO content writer who specialises in writing engaging stories that resonates with diverse audiences. She studied mass communication at the Lagos State University.


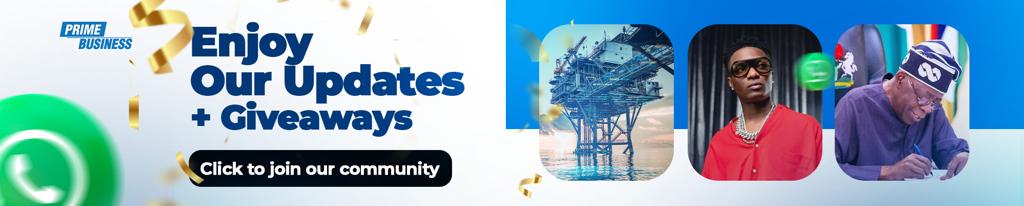
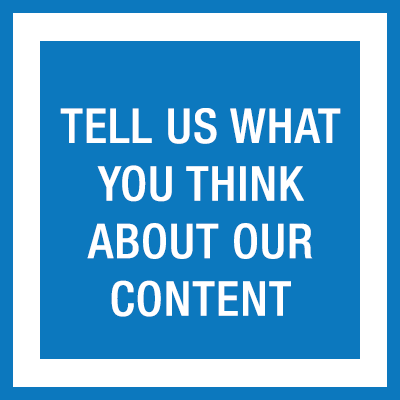






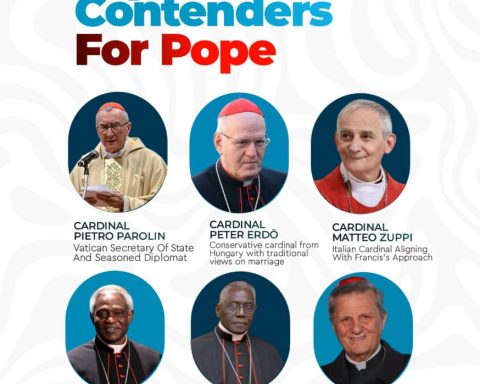

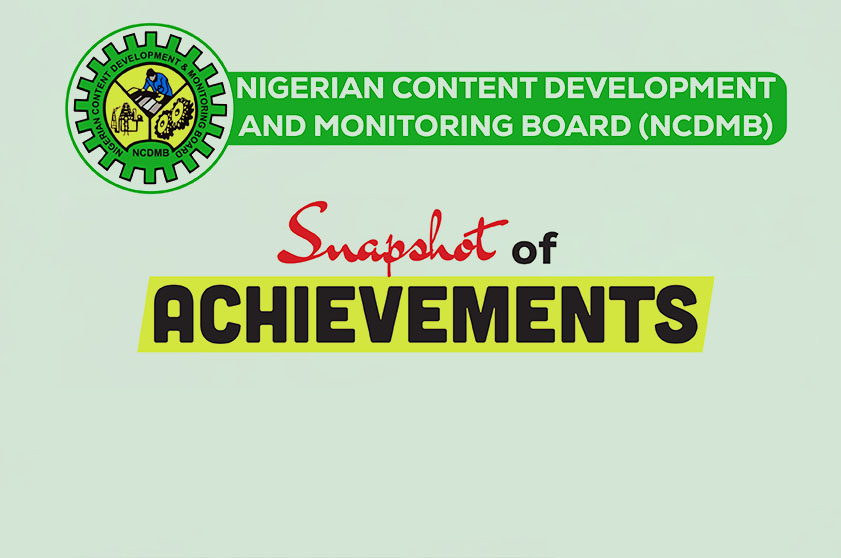






Follow Us