Word processor is one of the most important application software in the computer system. It enables users to create, edit, store and print documents. This application is vital to most computer user.
To make use of this application efficiently, there are certain keys on the keyboard which are combined to create shortcuts. These keyboard shortcuts can save you a whole lot of time and prevent you from constantly reaching out for your mouse.
Join our WhatsApp ChannelThese shortcuts combine the Ctrl, Alt, Shift and function keys with the alphabets, numbers and symbols to create these special commands.
Here are 50 keyboard shortcuts that can be used in and around the word processor.
- To open a document: Press and hold Ctrl + O to open an existing document.
- To create a new document: Press and hold Ctrl + N to create a new and untitled document.
- To Save the current document: Press and hold Ctrl + S to save the current document immediately.
- To open the ‘Save As’ window: Press F12 to open the Save As dialogue box to save the document with a particular filename or in a new folder.
- To close a current document: Press and hold Ctrl + W to close a current document. If it has not been saved, Word will ask if you want to save it.
- To split the window: Press and hold Alt + Ctrl + S to split the current document so you can refer to or edit two parts on-screen. Repeat the action to unsplit.
- To move the insertion point: Use the up, down, left, and right arrow keys to move the insertion point.
- To move one word at a time: Press and hold Ctrl + Left/Right Arrow to move the insertion point to a different word at a time to the left or right.
- To move to another paragraph: Press and hold Ctrl + Up/Down Arrow to move the insertion point to a different paragraph.
- To move to the beginning of the current line: Press and hold Ctrl + Home to move the insertion point to the start of the line.
- To move to the end of the current line: Press and hold Ctrl + End to move the insertion point to the end of the line.
- To move to the beginning of a document: Press and hold Ctrl + Home to move the insertion point to the beginning of the document.
- To move to the end of a document: Press and hold Ctrl + End to move the insertion point to the end of the entire document.
- To select an entire document: Press Ctrl + A to select the entire document.
- To select one character at a time: Press and hold Shift + Arrow to select text to the left or right, one character at a time.
- To select text one word at a time: Press Ctrl + Shift + Arrow to select one word at a time to the left or right.
- To select from insertion back to the beginning of the line: Press and hold Shift + Home to select everything from the insertion point back to the start of the line.
- To select from insertion point to the end of the line: Press Shift + End to select everything from the insertion point forward to the end of the line.
- To enter selection mode: Press F8 to enter selection mode. At this point, every arrow movement or click of the mouse selects text. To exit this mode, press Esc.
- To cut a selection: Select a text then press and hold Ctrl + X to cut it out of the document and place it in the clipboard.
- To copy a selection: Select a text then press and hold Ctrl + C to copy it to the clipboard.
- To paste a copied or cut selection: Press and hold Ctrl + V to paste the selection at the insertion point.
- To bold a selected text: Press and hold Ctrl + B to bold the selected text.
- To Italicize a selected text: select the text, then press and hold Ctrl + I to italicize the selected text.
- To delete a selected item: Select the item, then press and hold Ctrl + D to delete.
- To underline a text: Select the text then press and hold Ctrl + U to underline the selected text.
- To underline words without space: Press and hold Ctrl + Shift + W to underline the selected text but not underline the spaces between words.
- To centre align text: Press and hold Ctrl + E to centre align the text where the insertion point is located.
- To make text font smaller: Press and hold Ctrl + [ (left bracket) to decrease the font to one point at a time.
- To mark text font bigger: Press and hold Ctrl +] (right bracket) to increase the font to one point at a time.
- To change the text to uppercase: Press and hold Ctrl + Shift + A to change the selected text to all uppercase.
- To change the text to lowercase: Press and hold Ctrl + Shift K to change the selected text to all lowercase.
- To insert a page break: Press and hold Ctrl + Enter to insert a page break at the insertion point.
- To add a hyperlink: Select text and then press and hold Ctrl + K to open the Insert Hyperlink dialogue box to turn that text into a link. If you press Ctrl + K without selecting text first, you will need to specify the link text.
- To undo: Press and hold Ctrl + Z to undo your last action.
- To redo: Press and hold Ctrl + Y to redo the last action, if possible.
- For help: Press F1 to open the Help and Support pane.
- For right alignment: Press and hold Ctrl + R to align text to the right.
- For Left alignment: Press Ctrl + L to align text to the left.
- To cut text to the spike: Press Ctrl + F3 to cut the selected text and move it to the spike. The spike is sort of like the clipboard, but it can hold multiple items. You can choose any number of items, add them to the spike, and then paste them elsewhere.
- To add an item to the spike without cutting it from its original location: Press and hold Ctrl + F3 and immediately press and hold Ctrl + Z (to undo). The item will remain in the spike.
- To paste the spike: Press and hold Ctrl + Shift + F3 to paste the spike at the insertion point in your document. Each item gets pasted onto its line.
- To move to the next cell: Press and hold Tab to move to the next cell in a table and select that cell.
- To move to the previous cell: Press and hold Shift + Tab to move to the previous cell in a table and select that cell.
- To move to the first cell in a row: Press and hold Alt + Home to move to the first cell in the current row.
- To move to the last cell in a row: Press and hold Alt + End to move to the last cell in the current row.
- To move to the top of a column: Press and hold Alt + Page Up to move to the cell in the current column.
- To move to the bottom of a column: Press and hold Alt + Page Down to move to the last cell of a current column.
- To print a document: Press and hold Ctrl + P to open a print window to print the page you’re viewing.
- To cancel a command: Press Esc to abort any task you don’t want to complete. Sometimes, you may also need to click “Cancel.”
Please follow and like us:


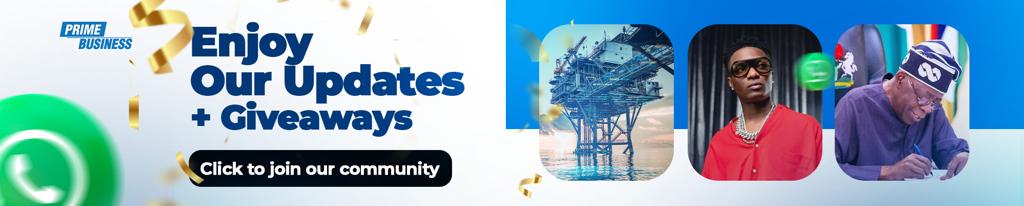
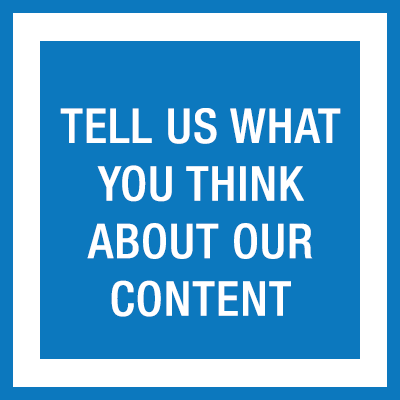



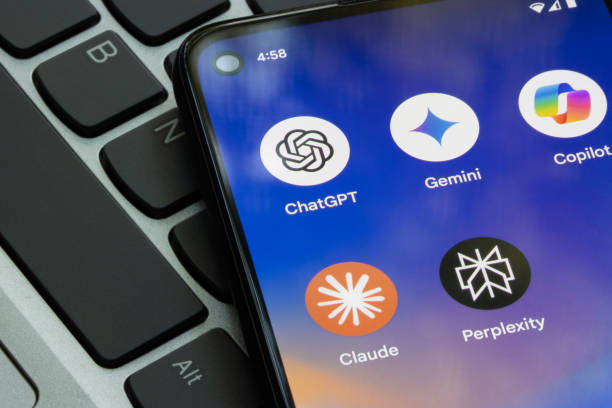


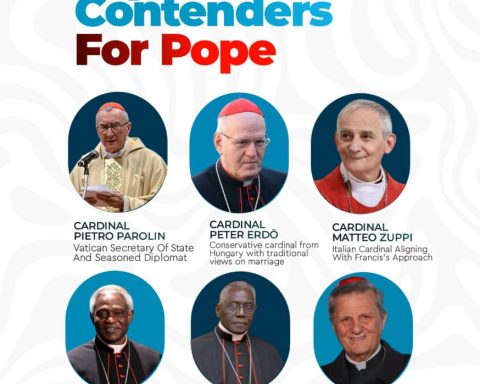

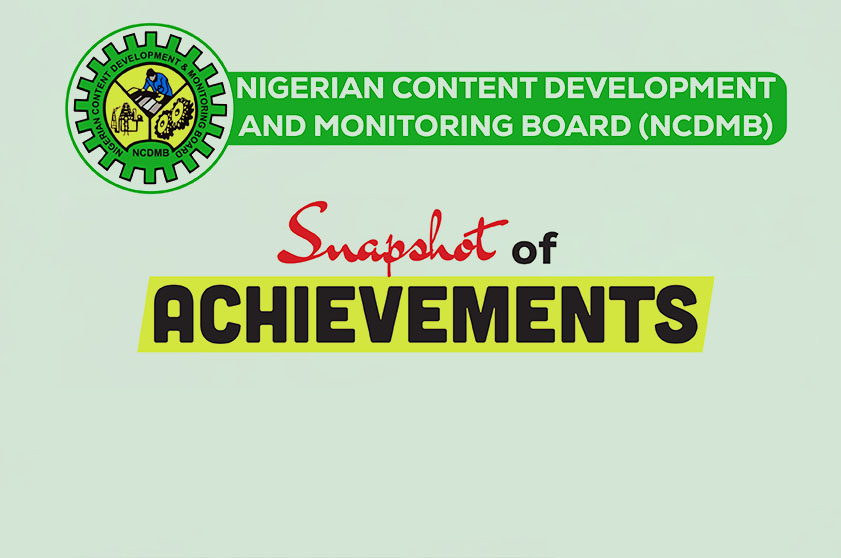



![Trump, Zelenskyy Discuss Peace Plans During Pope Francis’ Funeral In Rome [VIDEO]](https://www.primebusiness.africa/wp-content/uploads/2025/04/Trump-and-Zelenksy-meet-at-Pope-Francis-Burial-150x150.jpeg)


Follow Us